絵や漫画を描いたり、アニメーションを制作するときに欠かせない、クリエイター向けツール。中でも「CLIP STUDIO PAINT」は、世界各国のクリエイターに利用されているNo.1シェア(※1)のイラスト・マンガ・アニメーション制作アプリとして知られています。
最近ではiPadなどのタブレットだけでしっかり作り込めるアプリも充実していますが、この「クリップスタジオ」もiPad版が提供されており、プロ・アマ問わず多くのクリエイターが利用しています。
実は、フォントワークスのセレクトフォントサービスmojimoがiPadに対応していた(mojimo-select for iPad β版)って、知ってましたか?
もちろん、CLIP STUDIO PAINT for iPadにもバッチリ対応、さらに現在β版リリースにつき無料提供中なんです。
そんなmojimo-select for iPad β版をiPad版クリップスタジオで使う方法をご紹介します!
※1 BCN AWARD グラフィックスソフト部門1位(2015年~2017年、2019年)
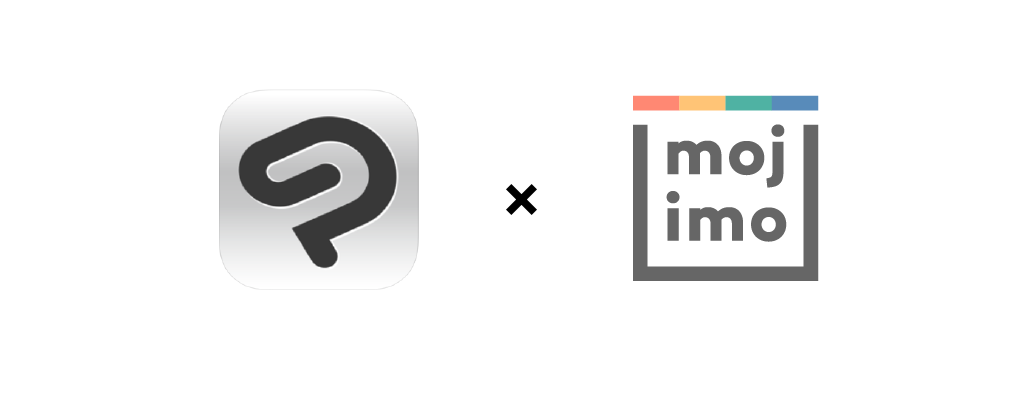
mojimo-select for iPad β版で使えるフォント
iPadは、昨年正式リリースされたiOS13から「カスタムフォント」という機能が使えるようになりました。これは、フォントをインストールすれば、設定画面からフォントを管理したり「メモ帳」やカスタムフォントに対応しているアプリでフォントを使用したりできるというものです。
mojimo-select for iPad β版はこのカスタムフォント機能を使って、フォントをインストールできるんです!
使えるフォントの一例をご紹介します。ラグランパンチやユールカは、漫画やアニメ作品などで目にしたことがあるのでは? そしてマティスやモード明朝も、読みやすく雰囲気があって使い勝手のいい書体です。
mojimo-select for iPad β版は、このフォントたちの中から2つ選んでインストールできます。
好きなフォント、2つ選びましたか? では、さっそくiPadに入れてみましょう!
※mojimoフォントのインストールはiPhoneでも可能です。本記事ではiPad版クリップスタジオでの使い方を紹介しているため、iPadでの使い方をご紹介しています。
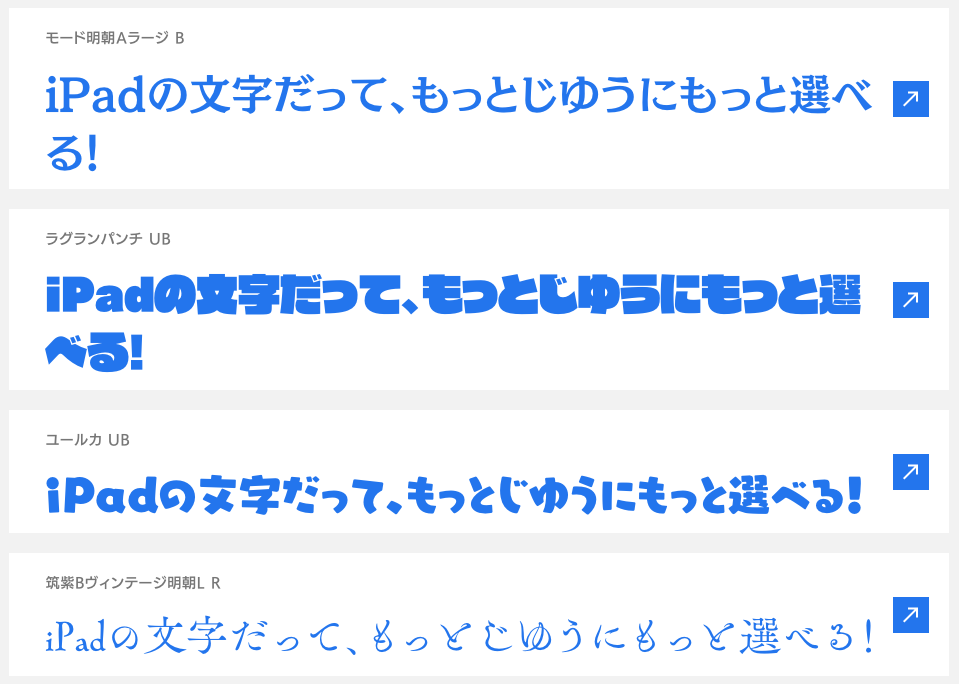
iPadにmojimoフォントをインストールする
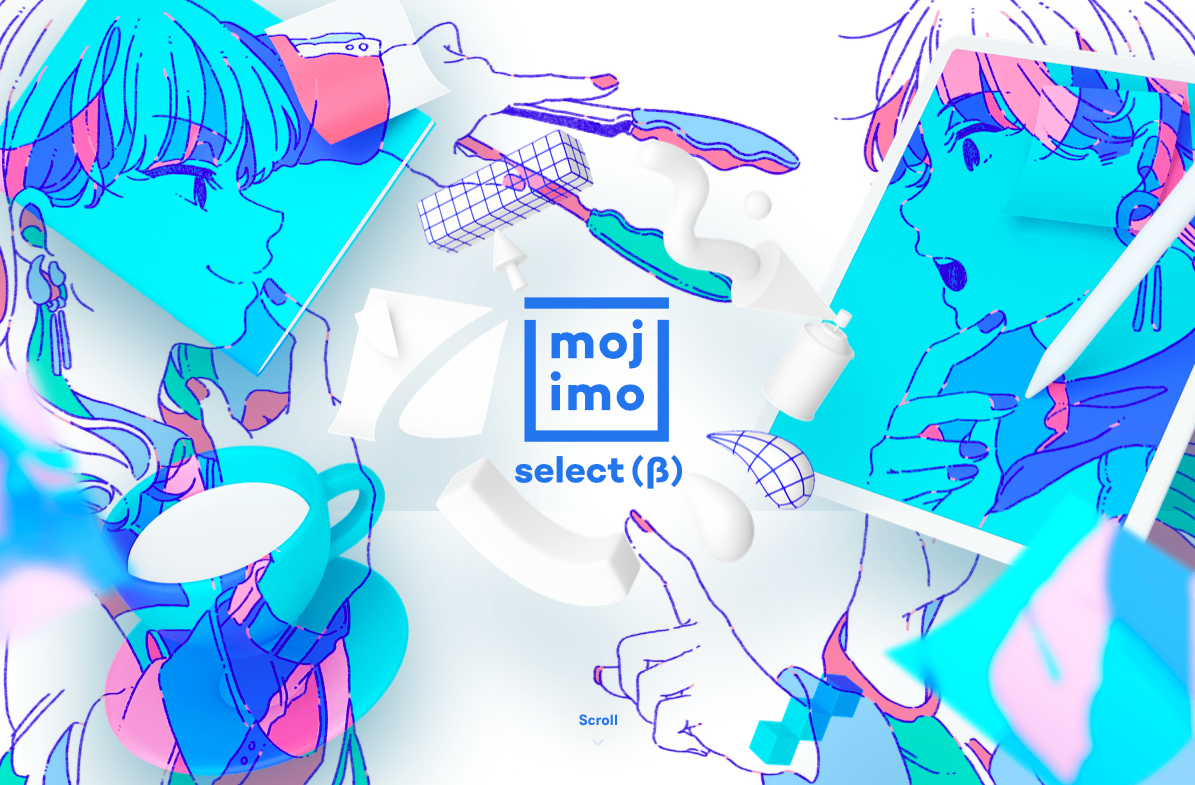
まず、mojimoの利用を申し込んでいない場合はこちらから本登録まで済ませましょう。
お申し込み
登録を済ませた、またはすでにmojimoを使っている場合は、フォントをインストールしたいiPad端末からメンバーサイトにログインしてください。
ログイン
ログインしたら、「iOSへのインストール」から書体一覧を見て、インストールしたいフォントを選びます。
詳しい手順は以下を確認してくださいね。
インストール手順
「CLIP STUDIO PAINT for iPad」でフォントを使ってみる
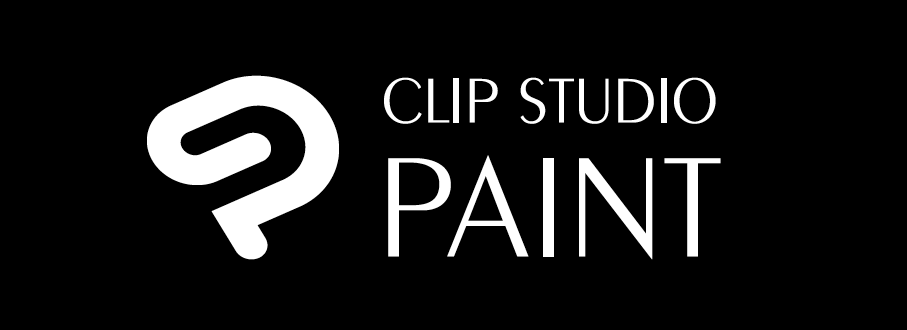
フォントがインストールできたら、さっそくクリップスタジオで使ってみましょう!
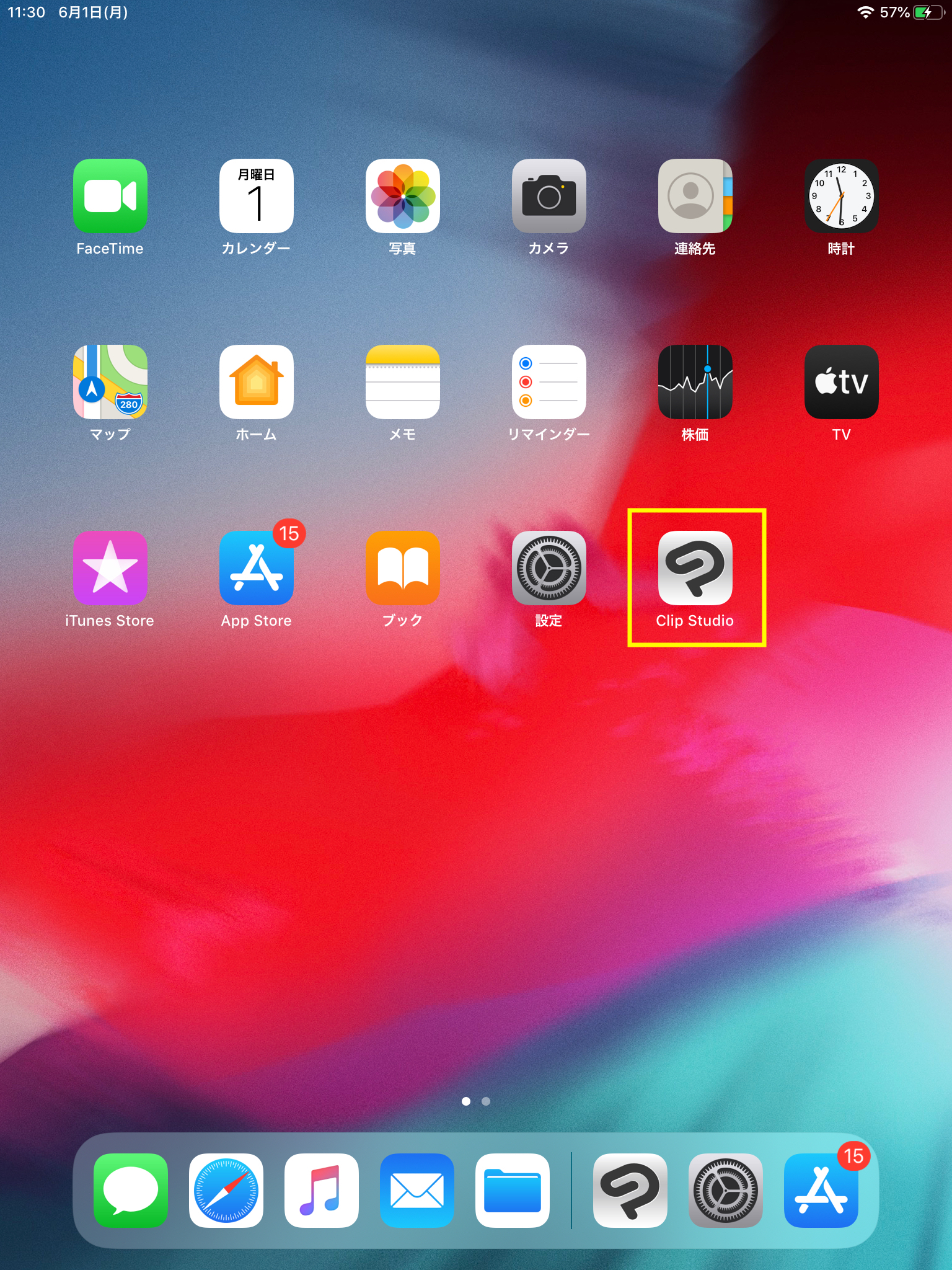
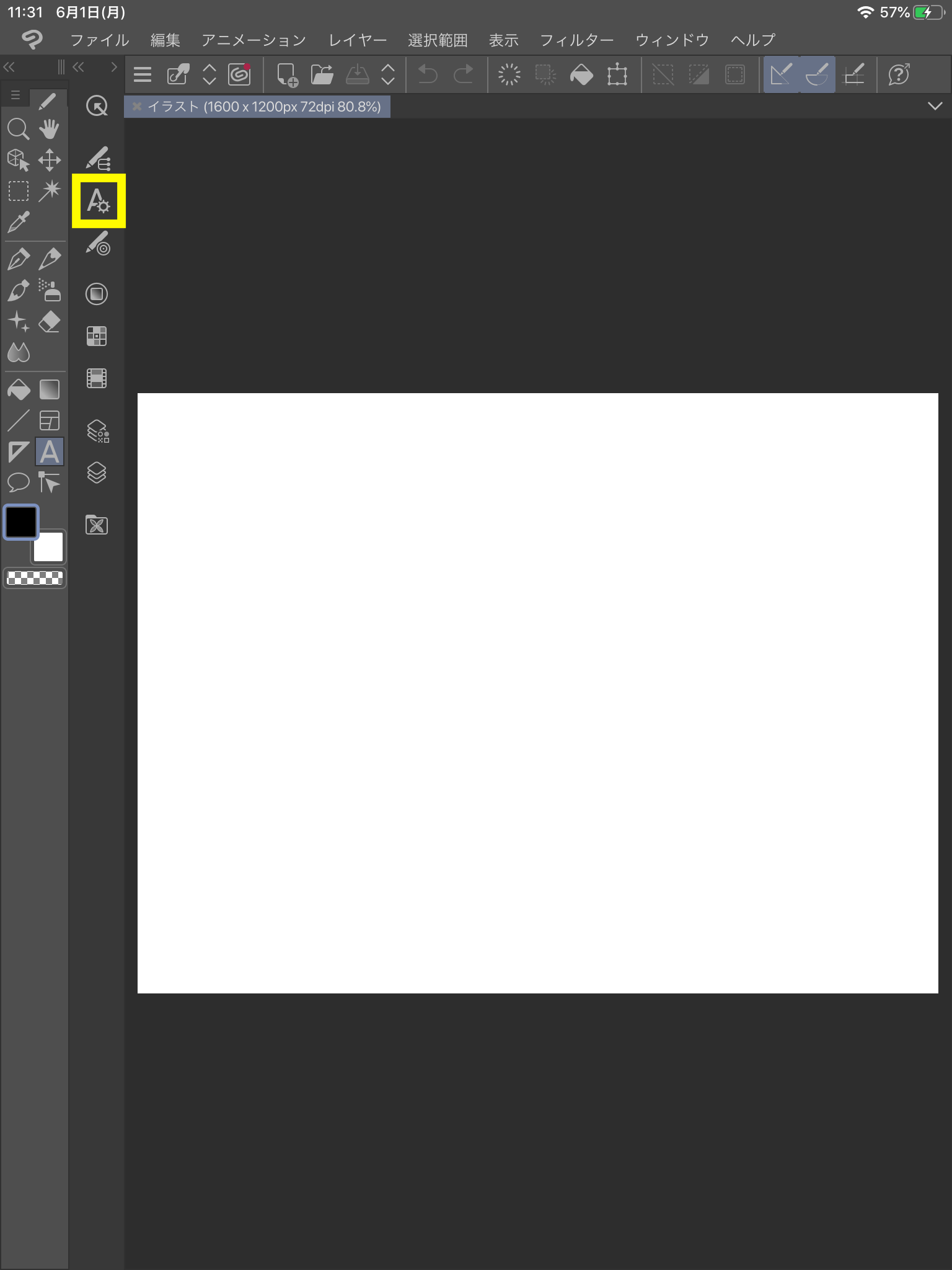
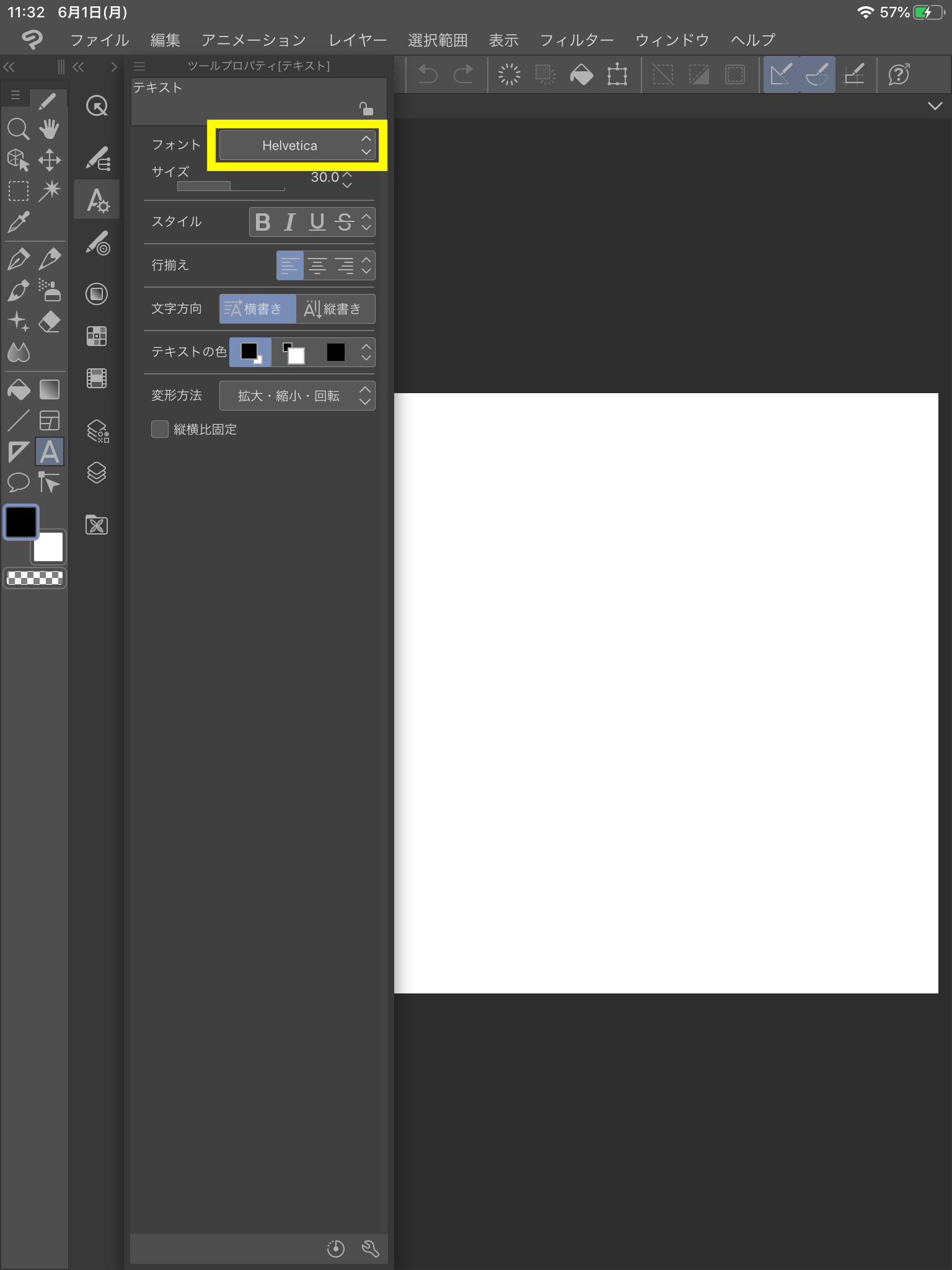
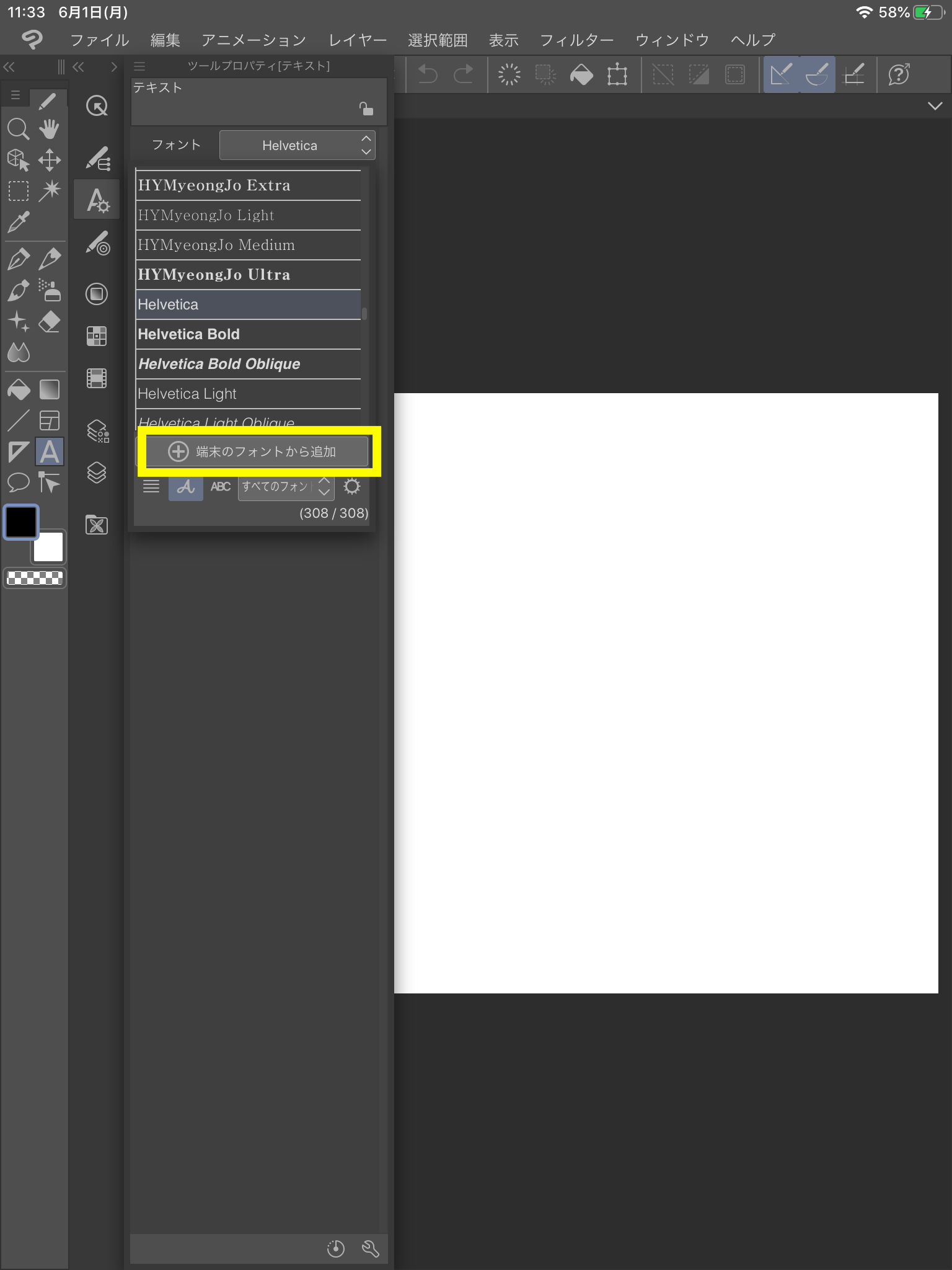
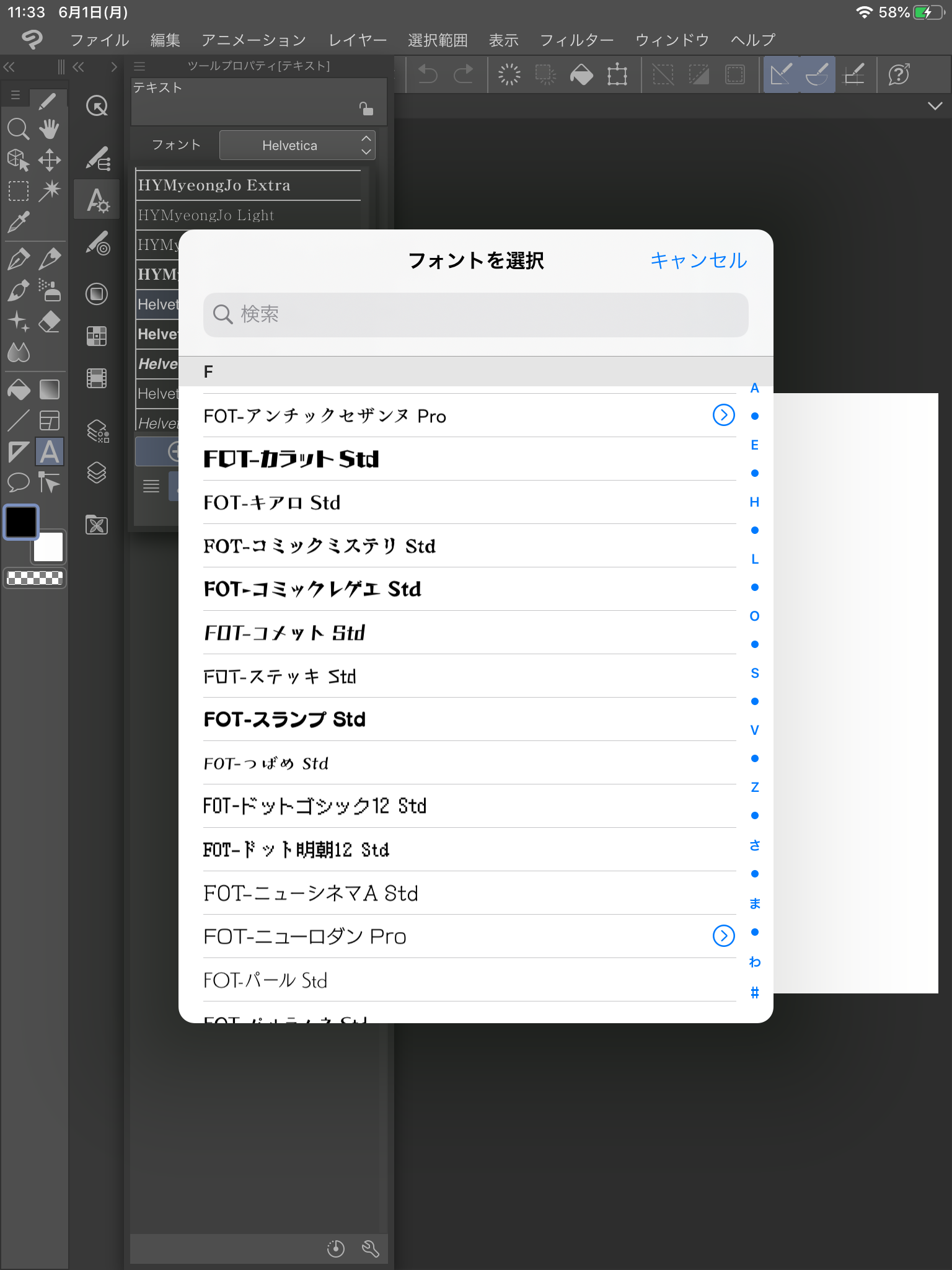
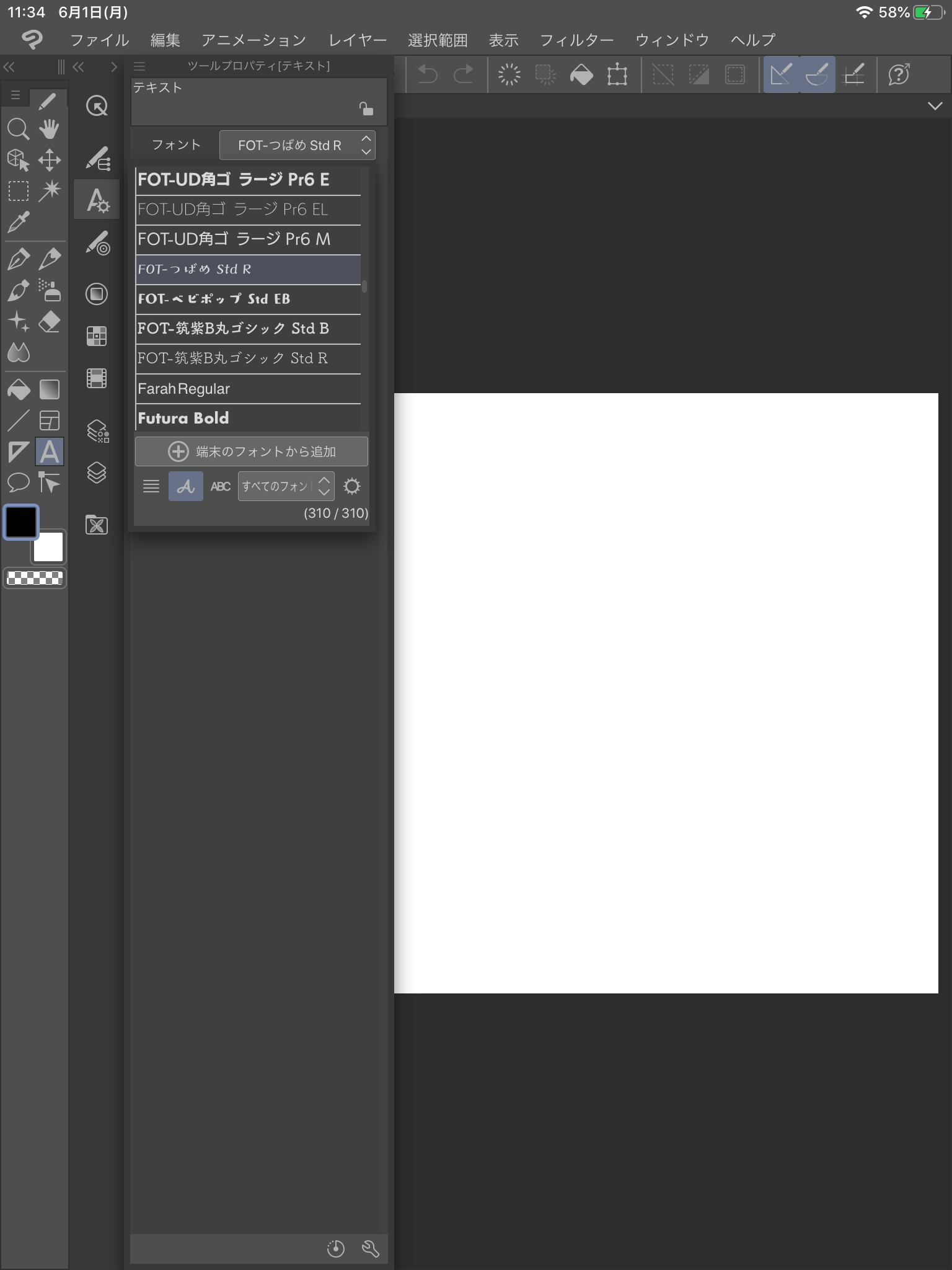

一度インストールしてしまえば、あとは思う存分制作に使えます。
iPadでの制作も、一段上のクオリティを目指せますよ!



