こんにちは。
チラシやカタログなどの制作は、もっぱらパソコンですることが多い福島です。
突然ですが、皆さんは、創作活動をされるときパソコン派ですか?タブレット派ですか?
iPad/iPhoneで「無料」で使えるフォントサービス
今回は、iPadで写真の加工をしたり、ドキュメントを作ったり、マンガやイラストレーション、映像作品を作ったり。
そんなとき「もっといろんな文字が使えたらな」と思っている方に必見のサービス(しかも無料)をご紹介します!
それが、「mojimo-select for iPad β版」なのです。
iPad/iPhone上で、バリエーション豊富なフォントの中から好きなフォントを2つ選んで、作品や資料づくりに使えます!
しかも!選んだ2フォントが無料で自由に使えちゃうのです!!
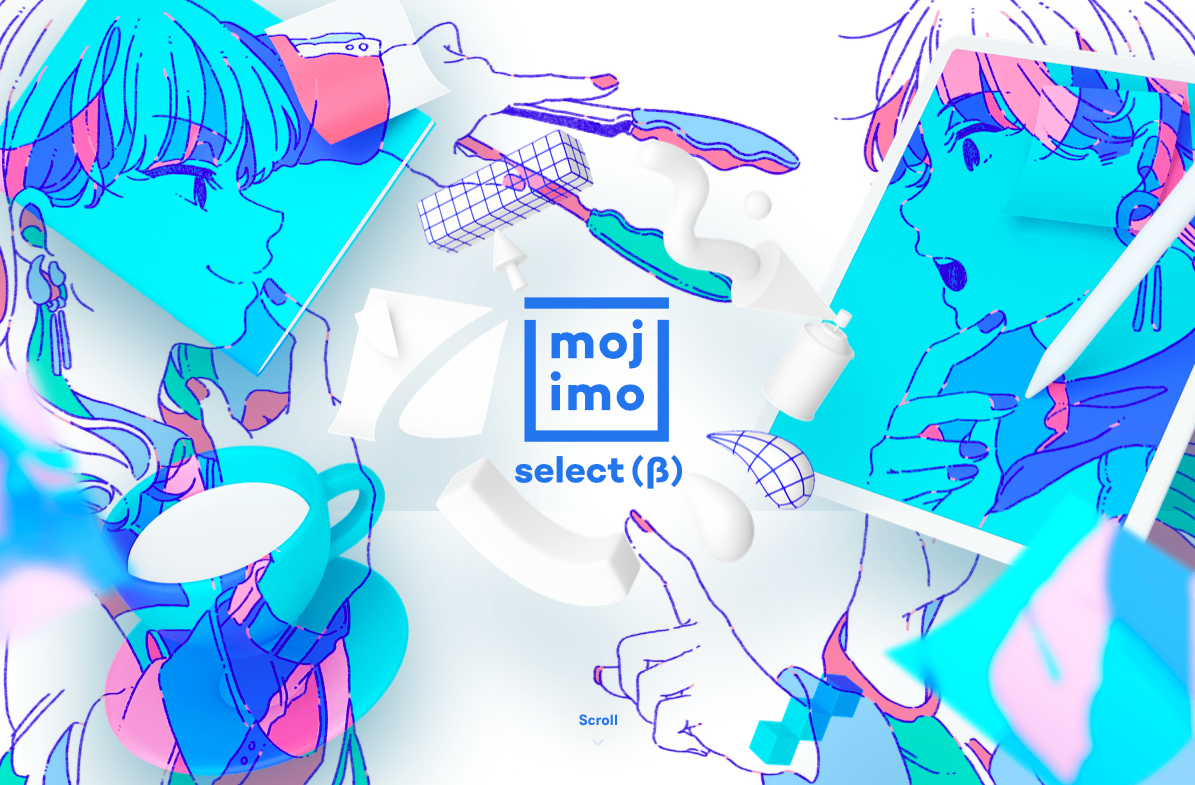

実際に使ってみた!
ということで、私も自分の個人携帯にフォントを入れて、プレゼンテーションデータを作ってみようと思います!
ちなみに、使えるアプリは、フォントワークスで検証できているもので、
Adobe Premiere Rush / CLIP STUDIO PAINT / Microsoft office製品などがありますが、
私は、今回、keynoteで使ってみたいと思います!
1.まずは申込(mojimo-select for iPad β版のページからできますよ)。
仮登録→本登録→サービス「mojimo-select for iPad β版」を選択→フォントワークスから配信されるメールに従って進む

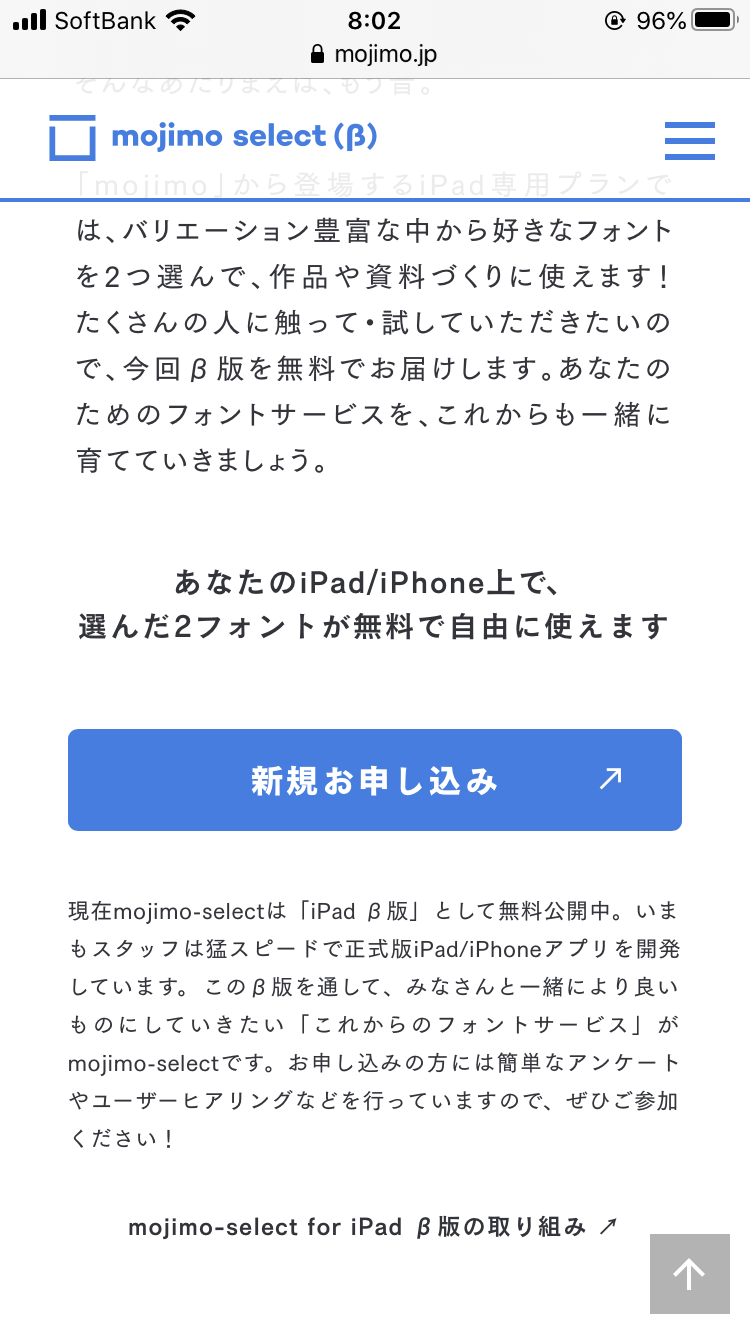
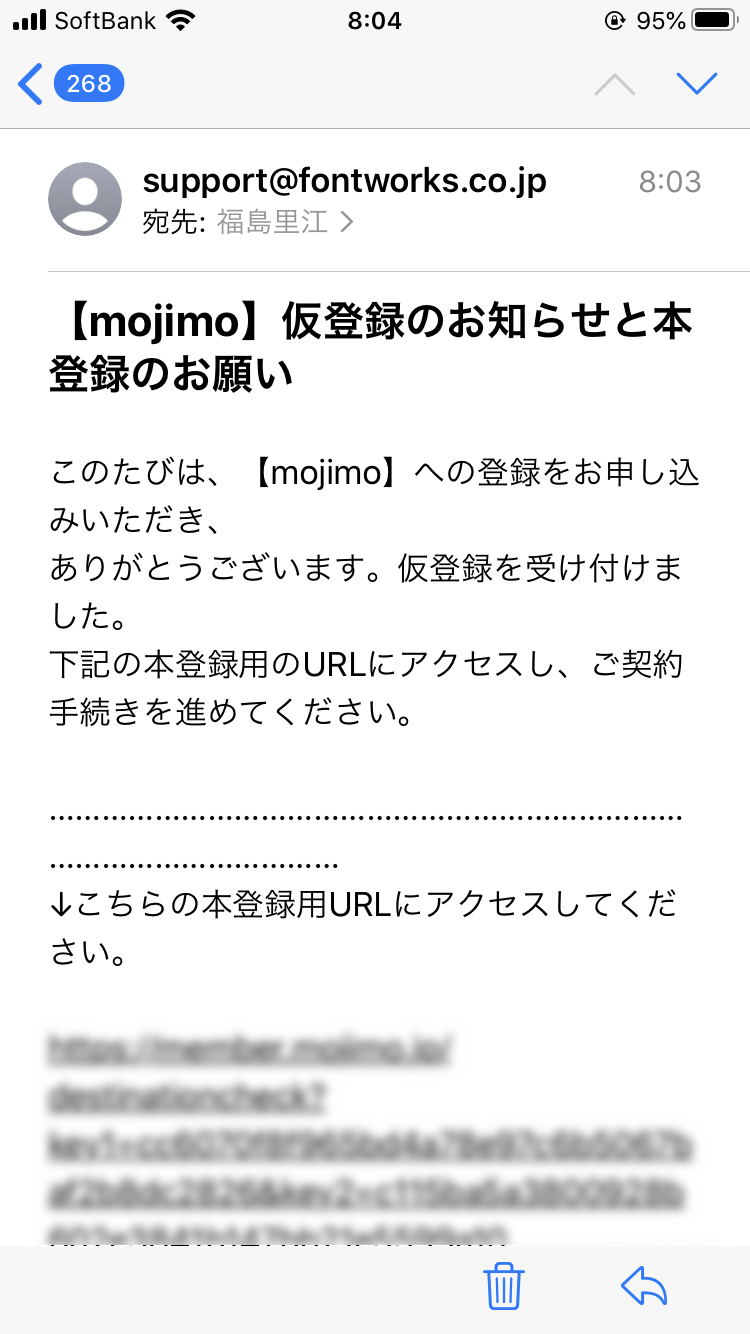
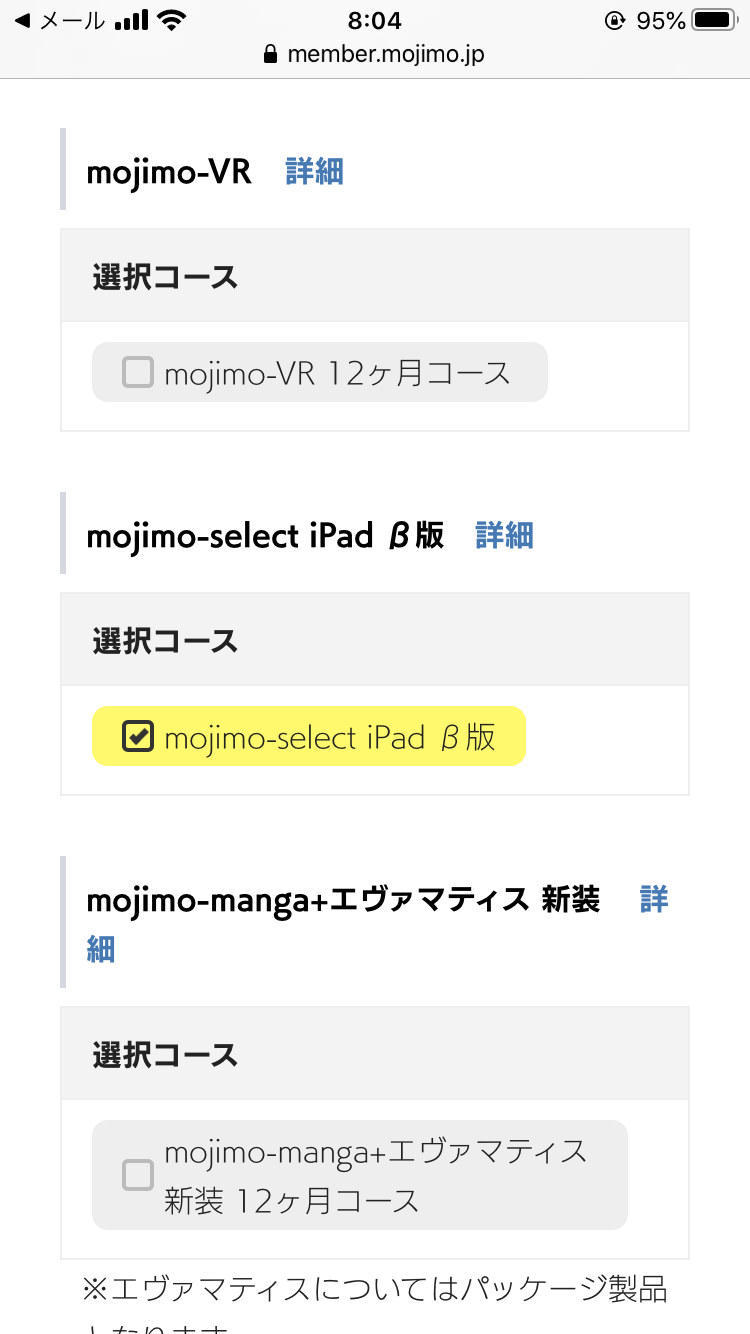
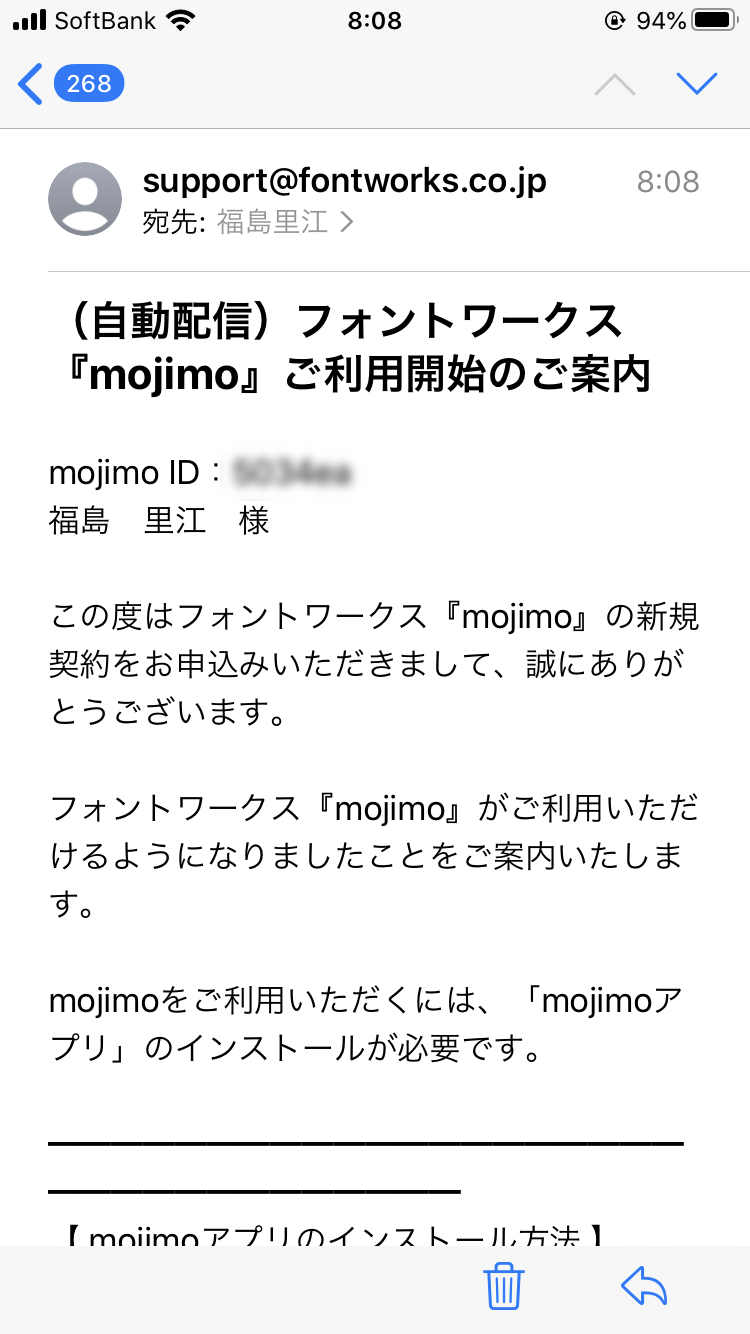
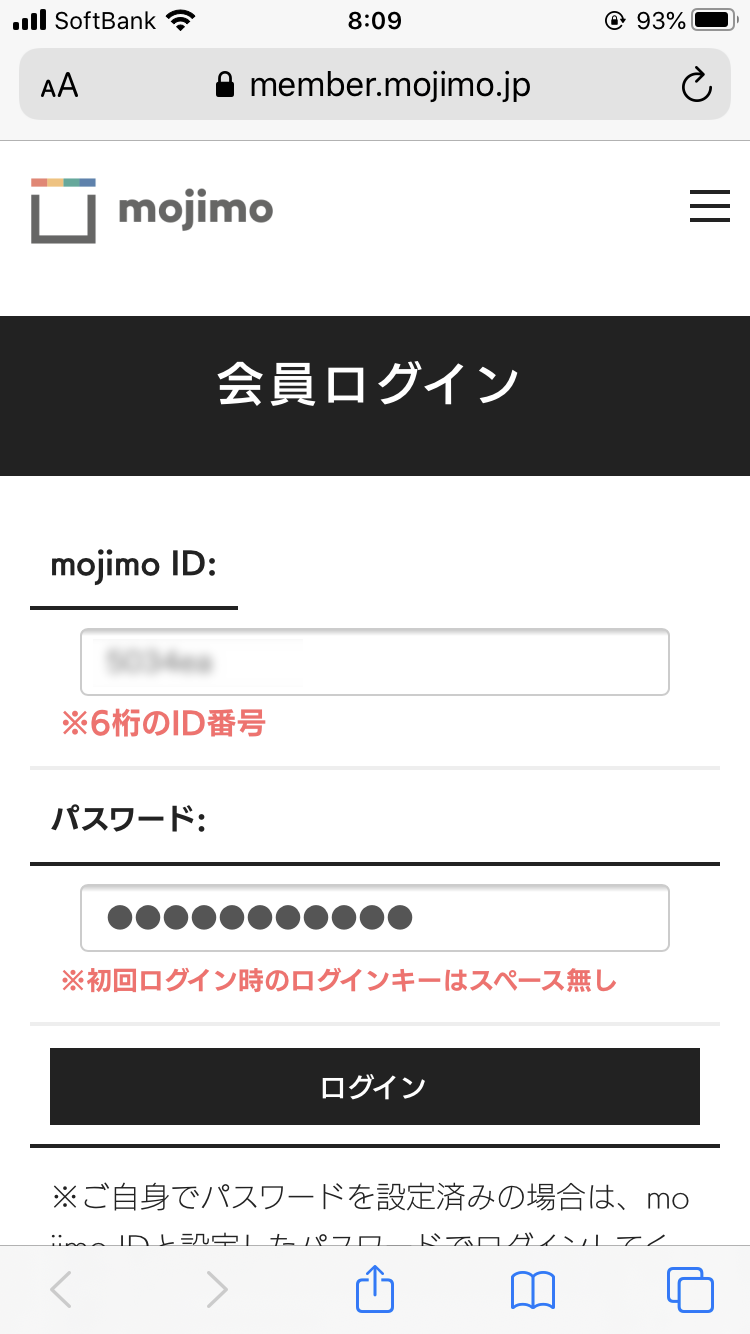
2.フォント選択
mojimoで提供中の「82書体」から「2書体」選択できます。何度も言いますが、「無料」です。
私は、大好きな「筑紫アンティークS明朝 L」とあのゲームで使われている「ロウディ」にしました!
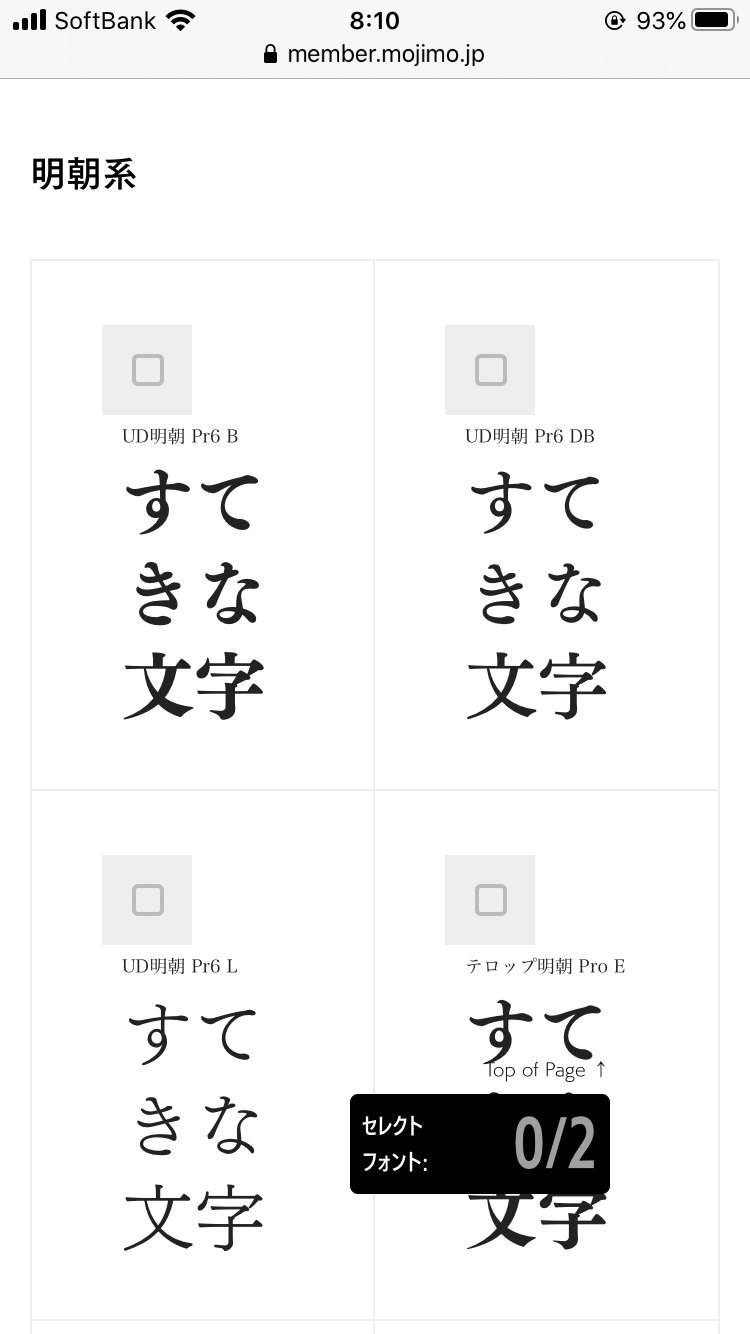
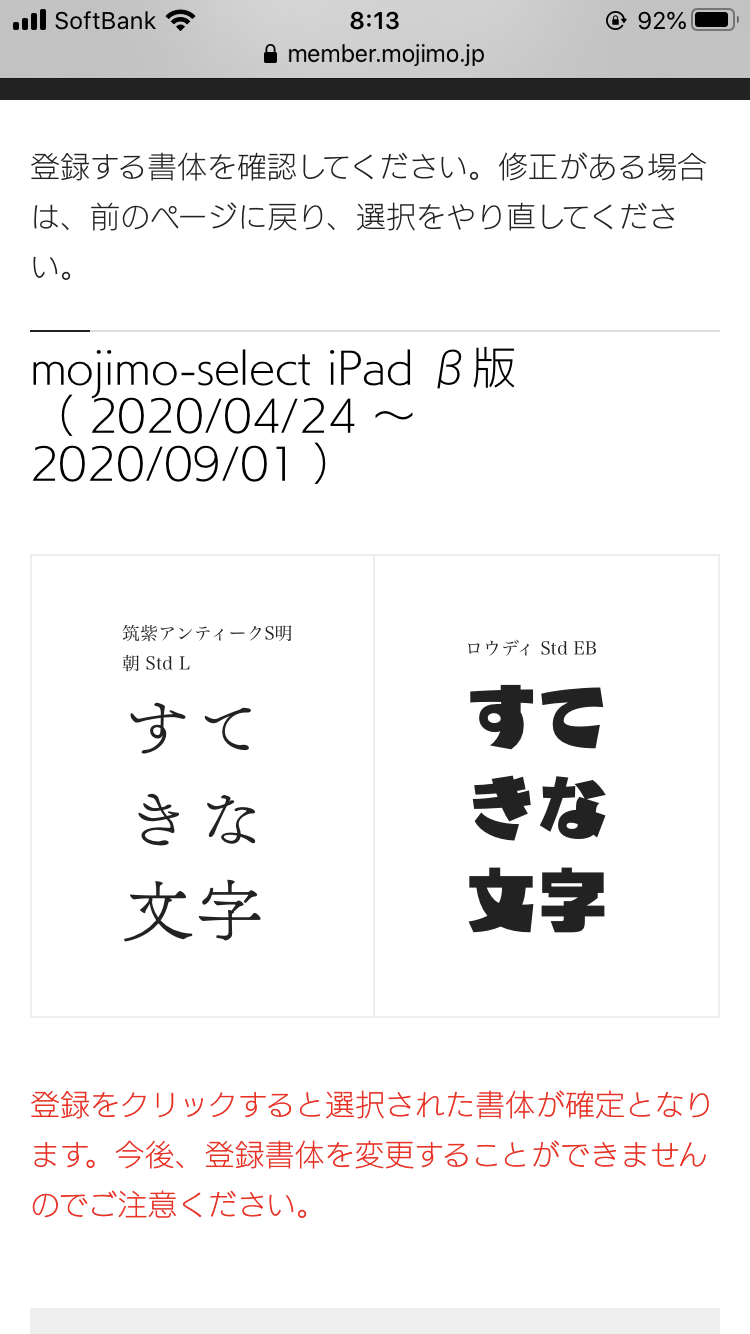
3.選んだ2フォントをインストールします。
画面の案内に沿って進んでいただけば、簡単にインストールできちゃいますよ!
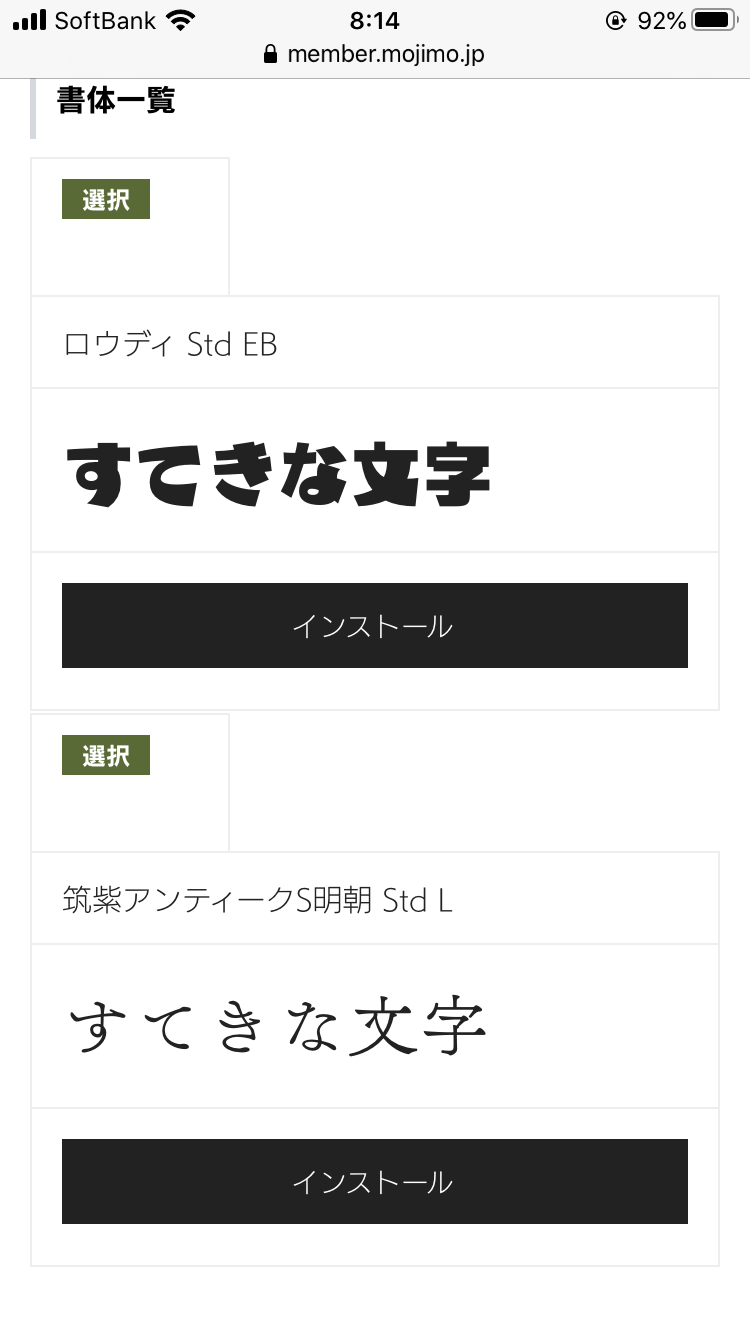
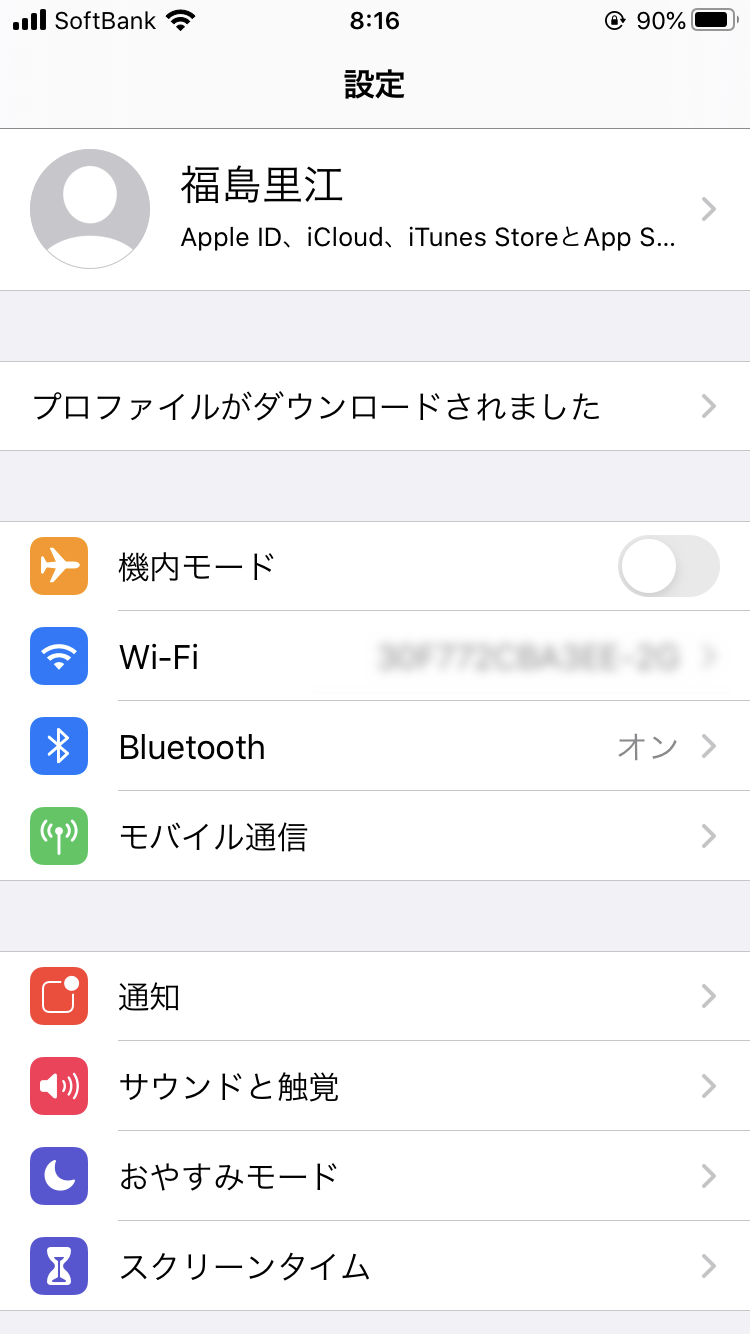
4.それでは、早速フォントを使います。
keynoteで使ってみましたが、フォントを変更するのも簡単ですね。
普通にkeynoteのフォント選択の箇所に表示されますので、あとは選ぶだけです。
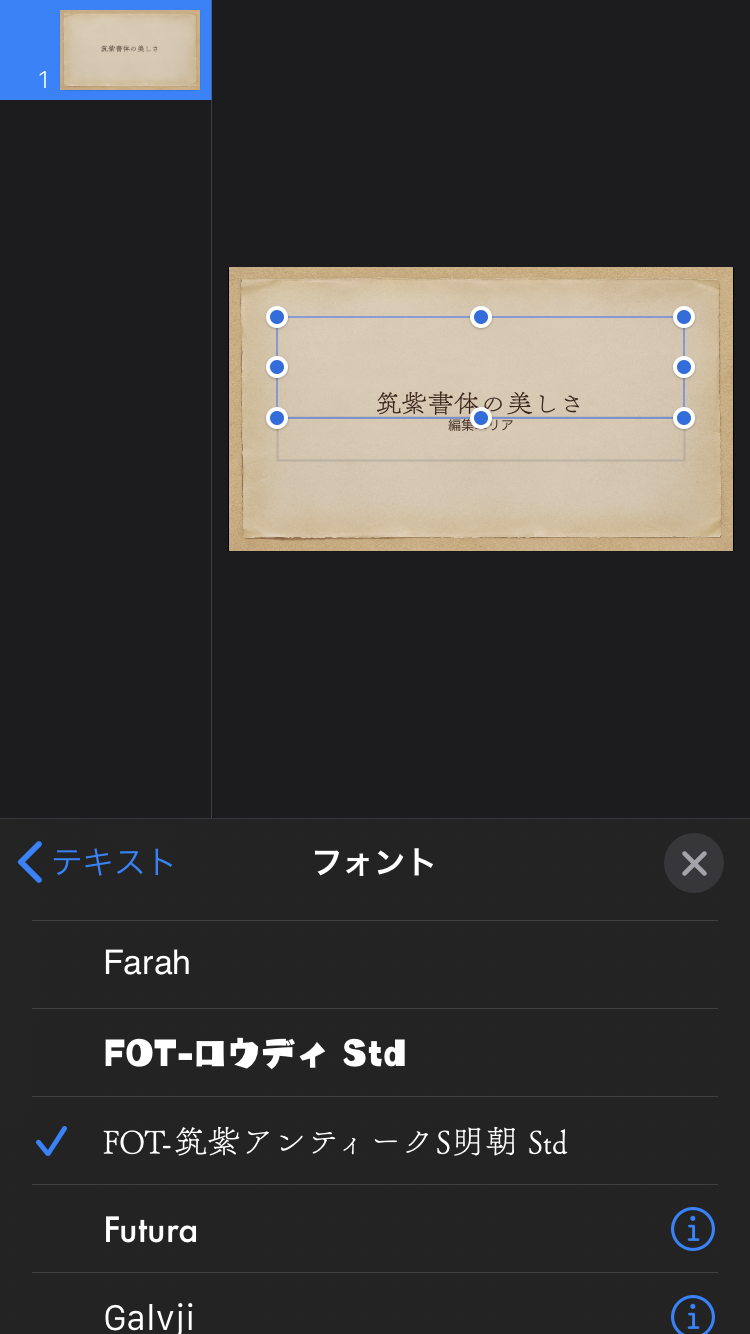
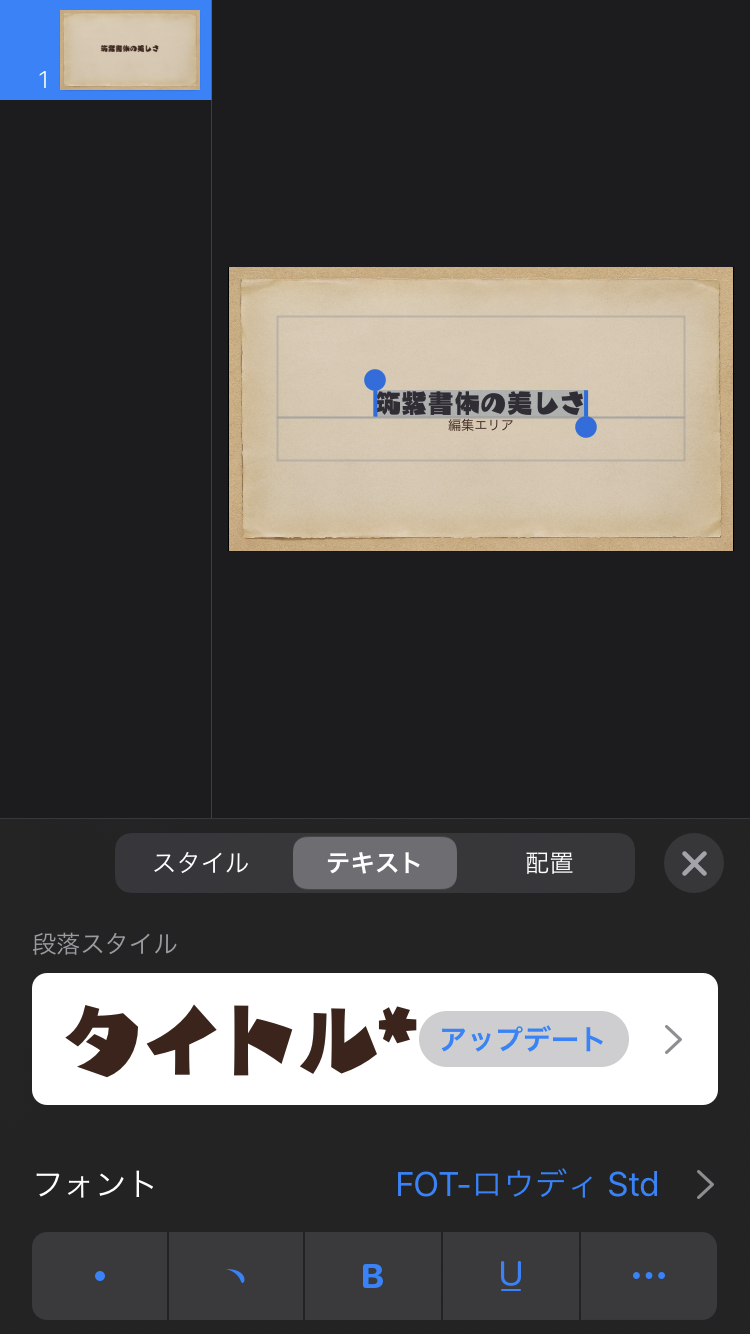
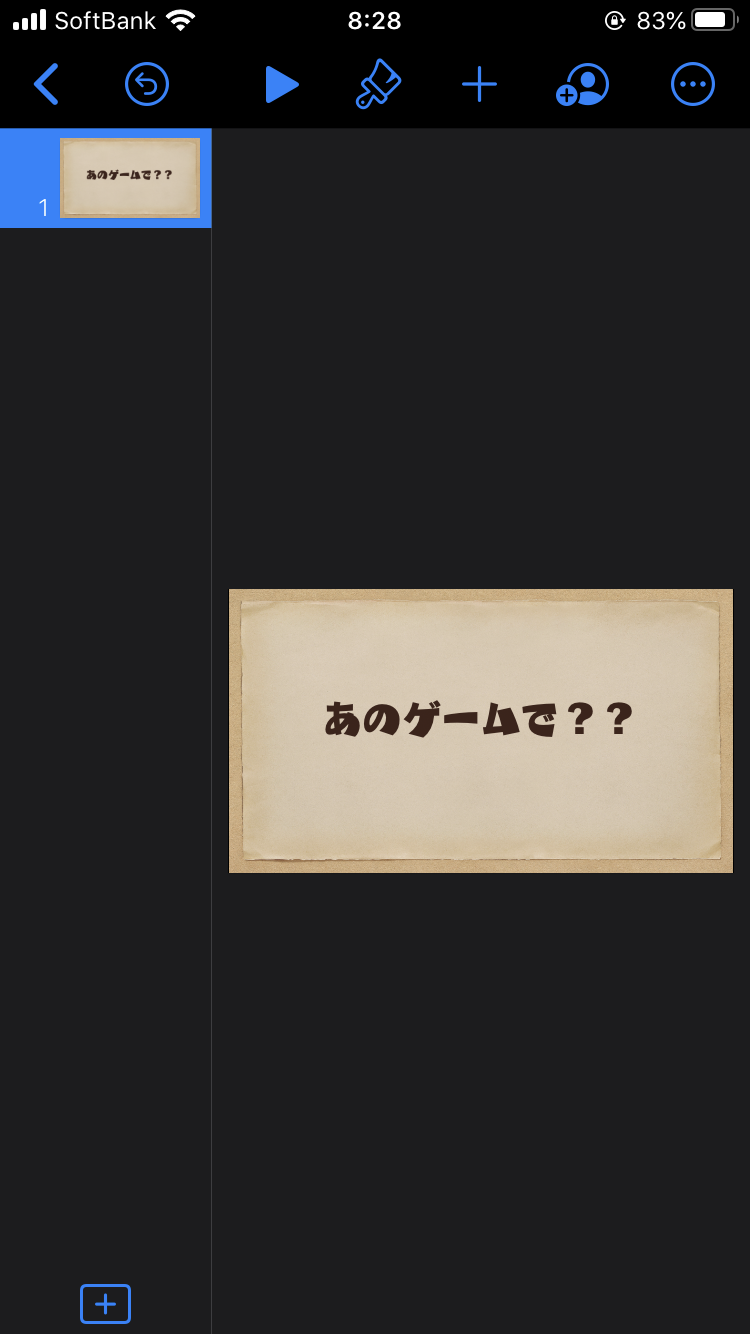
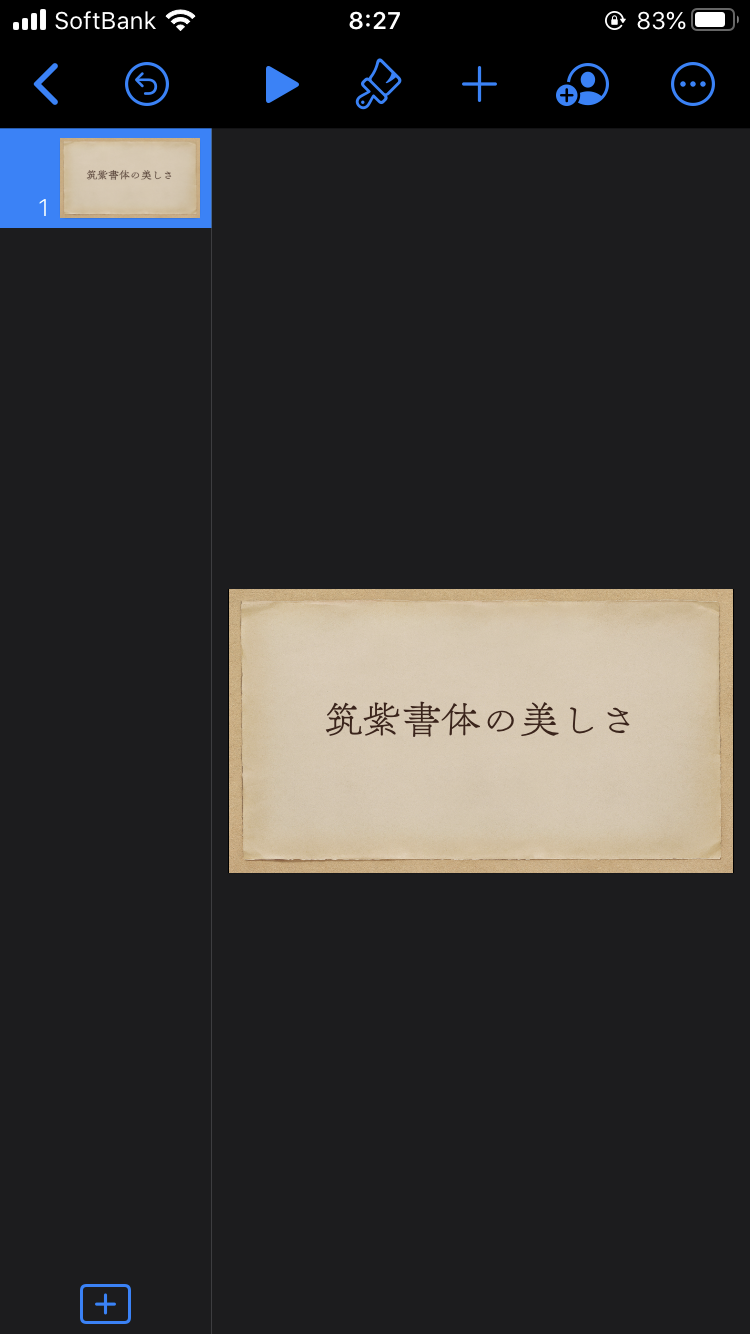
5.完成!
驚くほど簡単に、フォントを変更できました!
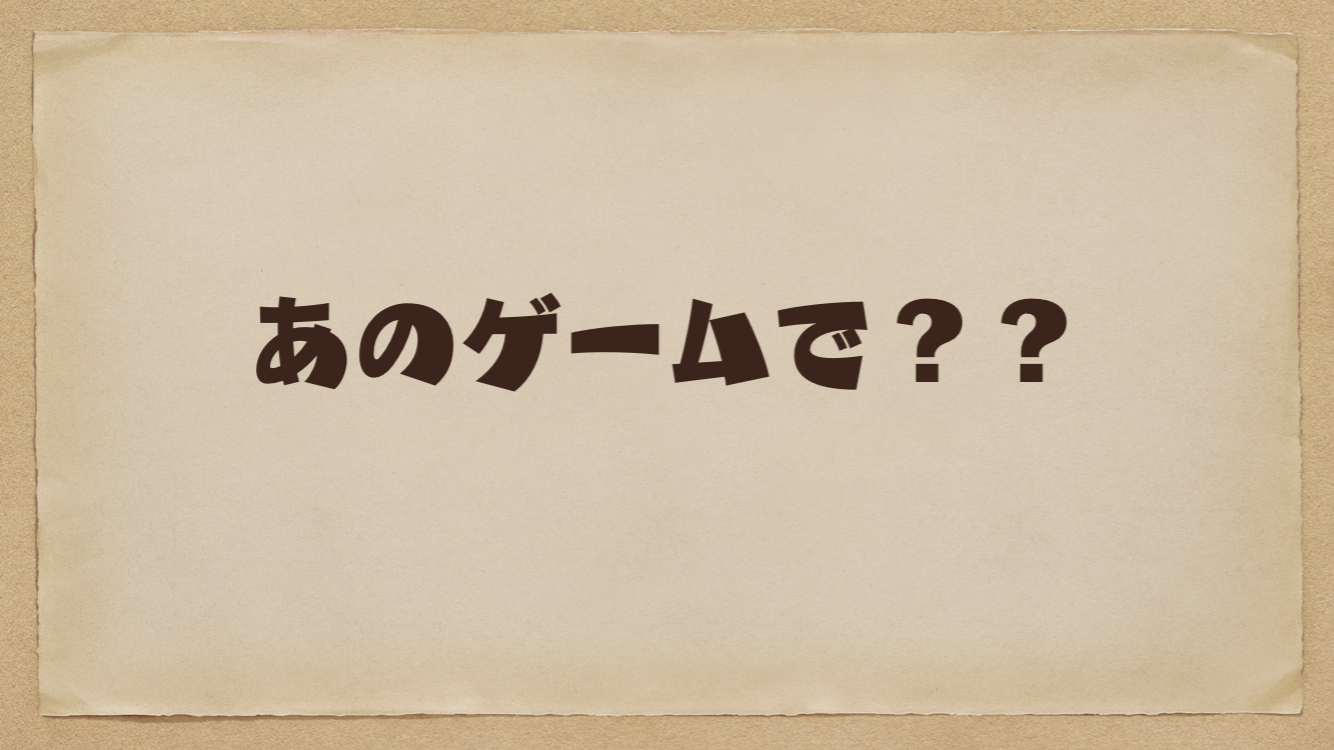

選ぶ楽しさを知れる。「mojimo-select for iPad β版」とは??
これまでのフォントサービスは、例えばツールやデバイスにすでに入っているフォントから選ぶしかなかったり、
すでに決められた○書体を契約する、という方法しかありませんでした。
でも、「mojimo」から登場するiPad専用プランでは、バリエーション豊富な中から好きなフォントを2つ選んで、作品や資料づくりに使えます!
そう、「選ぶ楽しさ」も知っていただきたいのです!!82書体もある中から2書体選ぶなんて難しそう、、、と思う方もいるかもしれません。
ただ、選ぶ時も、書体見本をみながら選べるので、「使ってみたい!」と思うフォントを直感的に選ぶことができると思います!
たくさんの人に触って・試していただきたいので、今回β版を無料でお届けしますので、軽い気持ちでぜひ、使ってみてください!
そして、作ったものを、ぜひハッシュタグ「#mojimoiPad」をつけてシェアしたり、
良かったことやご要望を気軽にツイートしてみてください。
メーカーと一緒に育てていく普段着のフォントサービスとして、みなさんのフィードバックをいただきながら、
製品をよりよくブラッシュアップしていきたいと考えています。
新型コロナの影響で自粛生活が続く中で、ちょっとだけ普段の創作活動にフォントという彩りを加えてみませんか??






